Win10网络不稳定怎么办?网络连几分钟就掉线重拨如何处理?
时间:2020-08-07 来源:醉心纯净
Win10网络不稳定怎么办?要么网络连几分钟就掉线然后自动重拨,要么需要自己手动连接网络,是什么原因导致网络掉线的?出现这类问题的用户使用一般是笔记本电脑,全因睡眠状态(离开一小会)的频率非常高,让系统不断出现掉线问题。
Win10网络不稳定怎么办?
1、右击“此电脑”选择“属性”,在打开对话框中点击“设备管理器”;

打开“此电脑”属性
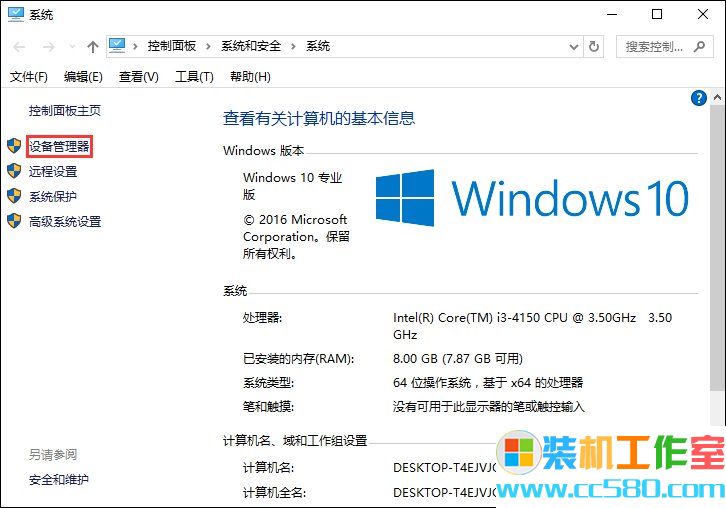
打开设备管理器
2、在设备管理器面板,找到并打开“网络适配器”,然后在其中找到自己的无线网卡(一般是带有Wireless或WI-FI字样的),右键打开其属性面板;
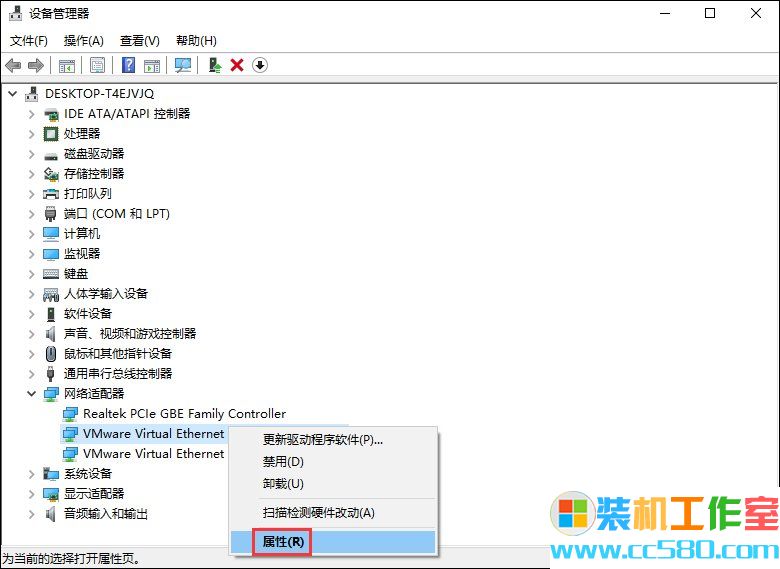
设备管理器中找到无线网卡,双击打开属性面板
3、点开属性面板最后一个标签“电源管理”,取消“允许计算机关闭此设备以节约电源”之前的复选框,然后点击确定;

取消节能选项前面的复选框
一切无误的话,WIFI时有时无这种情况便基本上解决了。此外你也可以打开“Contrna搜索框”→“电源和睡眠设置”→“其他睡眠设置”→“更改计划设置”→“更改高级电源设置”,将其中的“无线适配器设置”→“节能设置”修改为“最高性能”,也能一定程度上解决这个问题。
如果一定要平衡模式来运行操作系统,则可以打开“更改计划设置”,将“关闭显示器”设置为自己要设置的时间,将“使计算机进入睡眠”时间设置为“从不”,再点击“更改高级电源选项”之后将无线适配器的模式设置为“最高性能”。
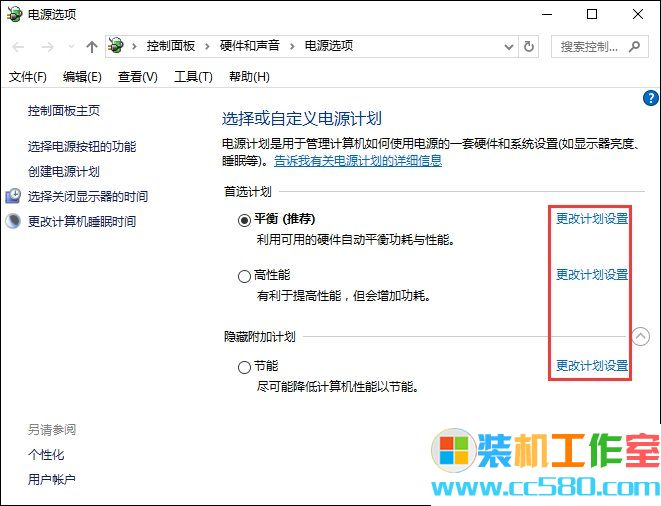
更改当前电源管理计划
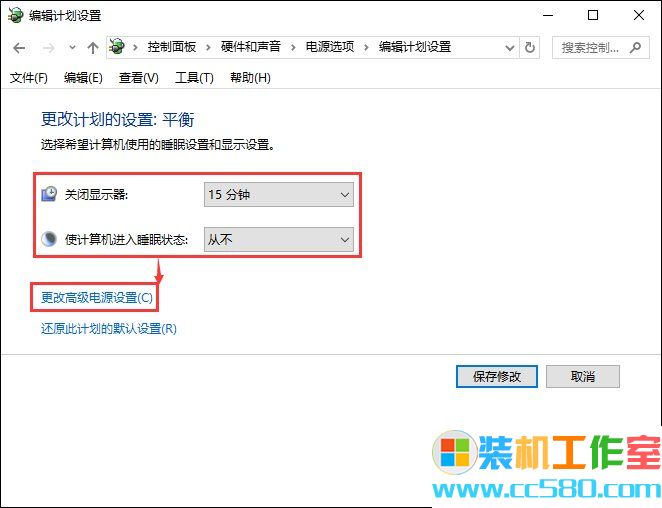
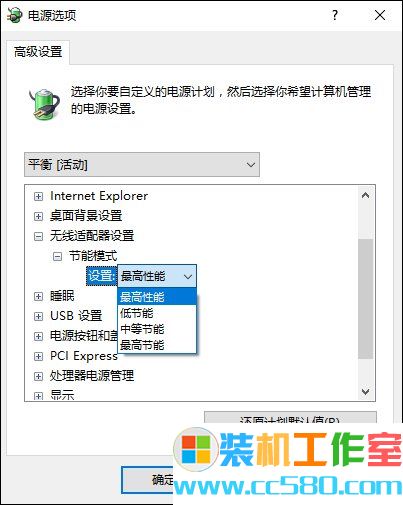
将无线适配器的模式设置为“最高性能”
以上步骤便是解决Win10网络不稳定经常掉线的方法,如果用户不差那点电量,即便不使用以上设置,只要不设置睡眠,其实没有太大问题。
栏目热门教程
人气教程排行
热门系统下载
- 1 装机工作室Win7 SP1 64位 纯净版2021.03
- 2 装机工作室 Win10 21H2 64位 装机版 2021.09
- 3 装机工作室Win10 20H2 64位 纯净版2021.03
- 4 技术员 Ghost Xp Sp3 装机版 2017
- 5 装机工作室 Ghost Win7 SP1 32位 纯净版 2021.02
- 6 MSDN微软原版 Windows10 20H2(2021年2月更新)
- 7 装机工作室Win10 21H1 64位 纯净版2021.07
- 8 装机工作室 Ghost Win10 64位 纯净版 2020.09
- 9 装机工作室 Ghost Win7 SP1 64位 纯净版 2021.02
- 10 极纯净 Win10 21H2 64位 纯净版 2021.09