解决Win11系统打印机共享无法访问没有权限使用网络资源
时间:2023-11-19 来源:醉心纯净
共享打印机能够帮助我们快速进行文件资源的共享,提高办公效率,近期有小伙伴反映在使用Win11打印机时遇到了共享无法访问没有权限使用网络资源的情况,遇到这种问题应该怎么解决呢,下面小编就给大家带来详细的解决方法,有需要的小伙伴可以来看一看。
解决方法:
方法一、
1、首先进入到"C:WindowsSystem32"路径中。
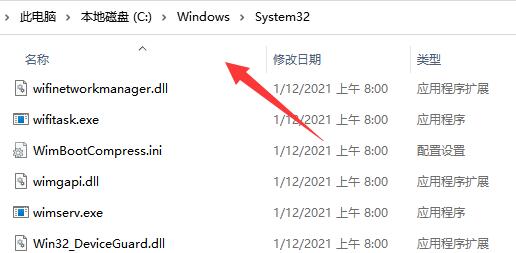
2、找到其中的"win32spl.dll"文件,将其备份到其他位置。
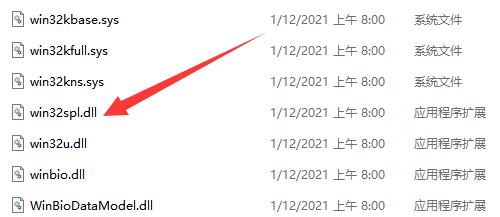
3、右击左下角任务栏中的"开始",选择选项列表中的"运行"。
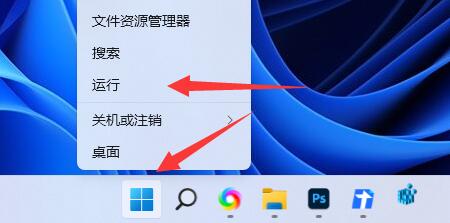
4、在运行窗口中输入"regedit"回车打开。
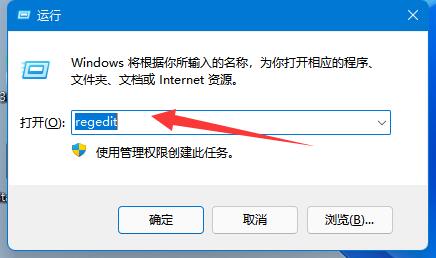
5、进入到注册表编辑器后,将"计算机HKEY_LOCAL_MACHINESYSTEMCurrentControlSetControlPrint"复制粘贴到上方地址栏中并回车定位到此。
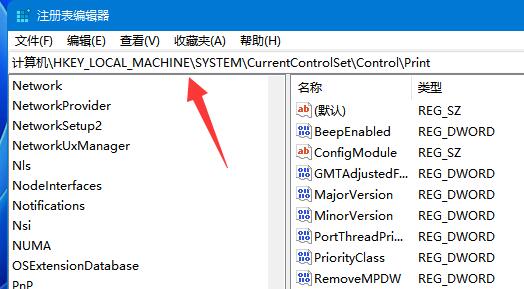
6、右击右侧空白处,选择"新建"一个"DWORD值"。
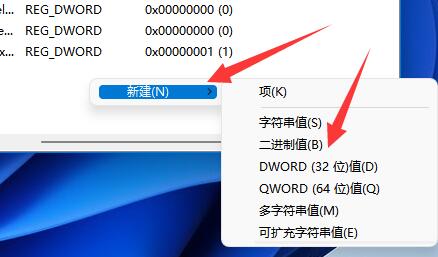
7、并将这个值命名为"RpcAuthnLevelPrivacyEnabled"。
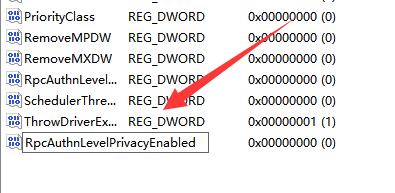
8、双击打开,将窗口中的"数值数据"改为"0",并点击确定保存即可。
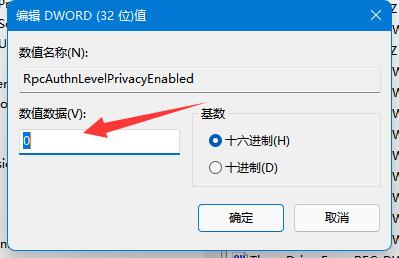
方法二、
1、右击左下角任务栏中的"开始",选择选项列表中的"运行"。
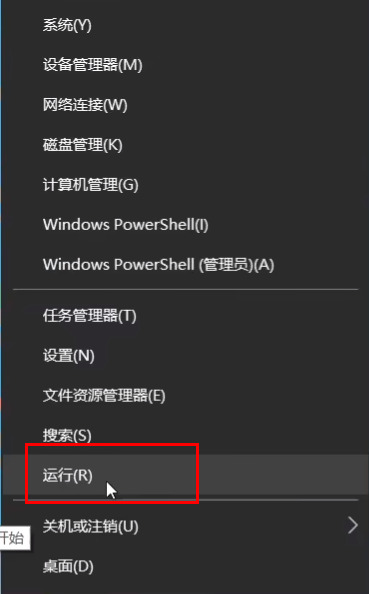
2、在运行窗口中输入gpedit.msc回车打开。
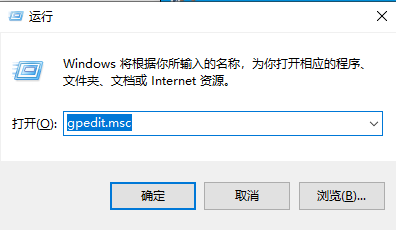
3、进入到组策略编辑器后,依次点击左侧栏中的"计算机配置——Windows设置——安全设置——本地策略——安全选项",随后找到右侧中的"账户:来宾账户状态"双击打开。
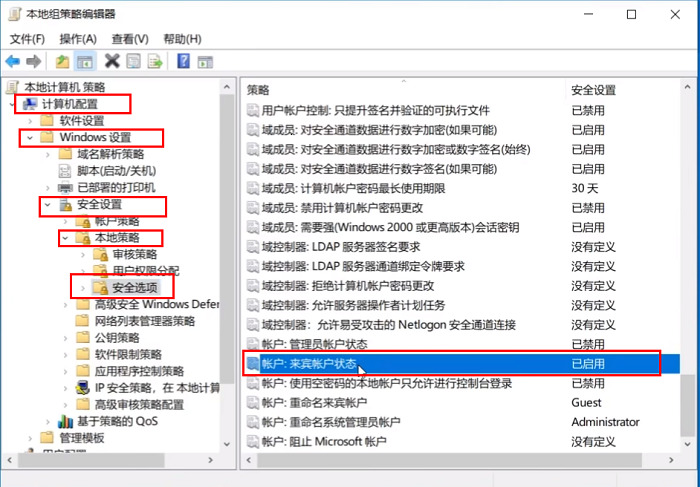
4、在打开的窗口中,将"已启用"勾选上。
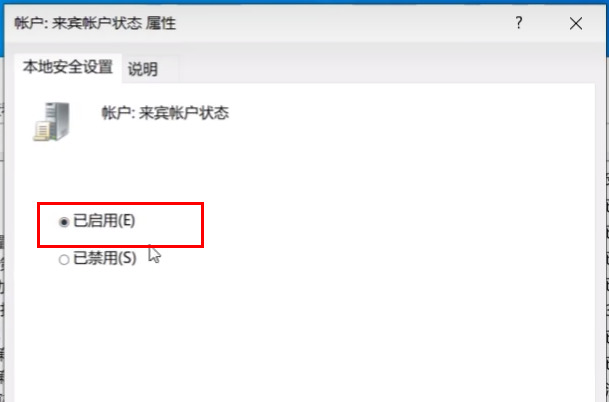
5、接着找到右侧中的"账户:使用空密码的本地账户只允许进行控制台登录"双击打开,将窗口中的"已禁用"勾选上,并点击确定保存。
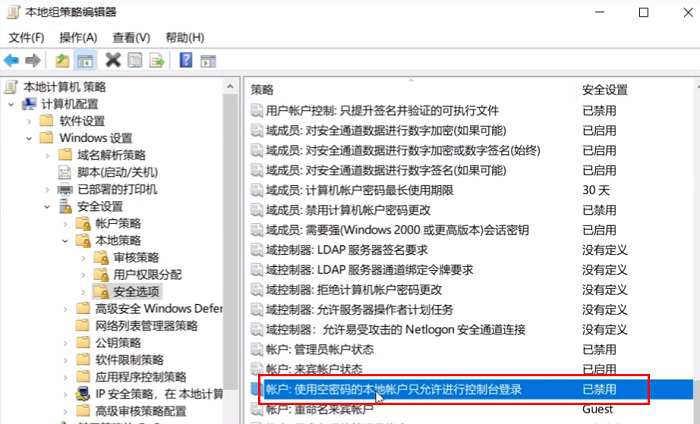
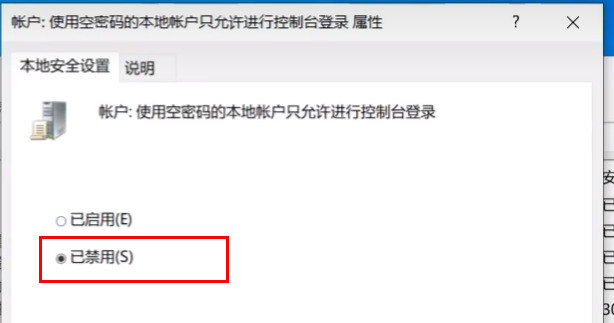
方法三、
1、进入到"控制面板"界面后,点击其中的"查看网络状态和任务"选项。
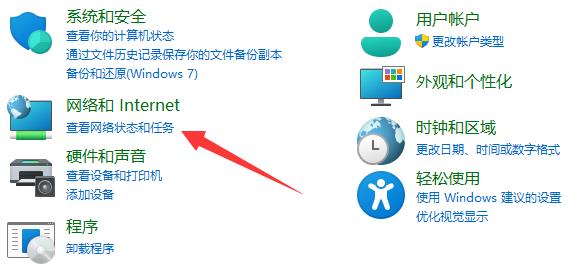
2、在打开的窗口中,点击左侧栏中的"更改高级共享设置"选项。
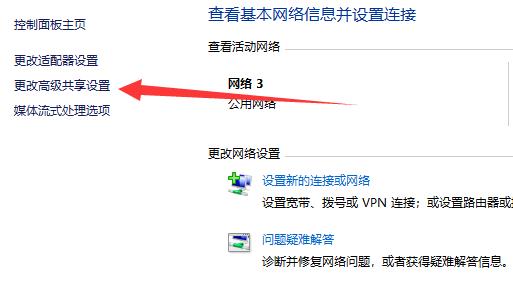
3、然后将"网络发现"和"文件和打印机共享"都启动就可以了。
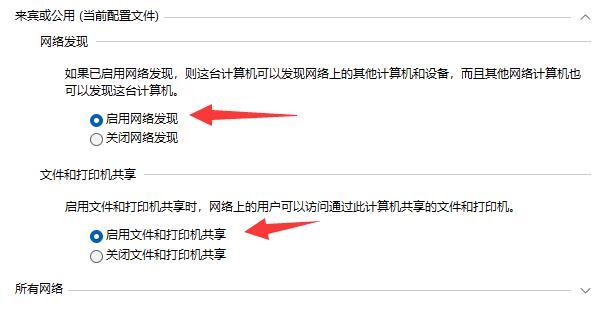
栏目热门教程
人气教程排行
热门系统下载
- 1 装机工作室Win7 SP1 64位 纯净版2021.03
- 2 装机工作室 Win10 21H2 64位 装机版 2021.09
- 3 装机工作室Win10 20H2 64位 纯净版2021.03
- 4 技术员 Ghost Xp Sp3 装机版 2017
- 5 装机工作室 Ghost Win7 SP1 32位 纯净版 2021.02
- 6 MSDN微软原版 Windows10 20H2(2021年2月更新)
- 7 装机工作室Win10 21H1 64位 纯净版2021.07
- 8 装机工作室 Ghost Win10 64位 纯净版 2020.09
- 9 装机工作室 Ghost Win7 SP1 64位 纯净版 2021.02
- 10 极纯净 Win10 21H2 64位 纯净版 2021.09